Aerial Data Download can be accessed from the Aerial Digimap page.
Select the Previous version, Aerial Data Download button.
If the Aerial Data Download button is not available, the most likely cause is that you are at an institution that does not allow Data Download off campus.
The Aerial Download facility in Digimap allows you to quickly and easily define an area you want data for and then order the data. You can define an area on the map using a variety of tools, including: dragging a box, entering coordinates, specifying a tile name, or selecting the whole visible area. Once you have defined an area you can then order the data for that area. The system uses the familiar shopping basket analogy where you add products to your basket and then checkout to submit your order for data.
Note: although we use a shopping basket, all data is free, however there are Terms and Conditions that cover the use of the data.
You can get more help during the download process by clicking on the buttons.
buttons.
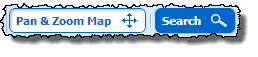
You can search for your area of interest either by panning and zooming around the main map interface or you can use the Search interface to enter a place name, postcode or OS Grid Reference.
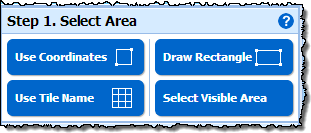
You can define the area you want to get data for by selecting one of
the options in Step 1 in the panel on the left of the screen. You can
draw a rectangle to specify the area, or you can simply select the currently
visible area. You can also select an area by specifying the coordinates
or the tile name. The Show Availability
Grid panel on the right side of the map allows you show the tile
and Postcode Area boundaries. Help is provided for these for each of the
options by clicking on the  button at the top right
of their window.
button at the top right
of their window.
The  button can be used to clear the selected area
and start again.
button can be used to clear the selected area
and start again.
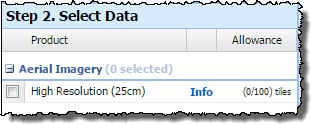
All the aerial data available through Digimap are provided by the Aerial Download facility. The products available are grouped into themes, which can be expanded by clicking on the small plus symbol.
To find out more information about each product you can select the Info link. The datasets available through Aerial Download have the Aerial Digimap Licence. To find out about the licence you can click on the name of the licence in the product information window.
The Show Availability button on the Product Information popup allows you to see the extents of each dataset.
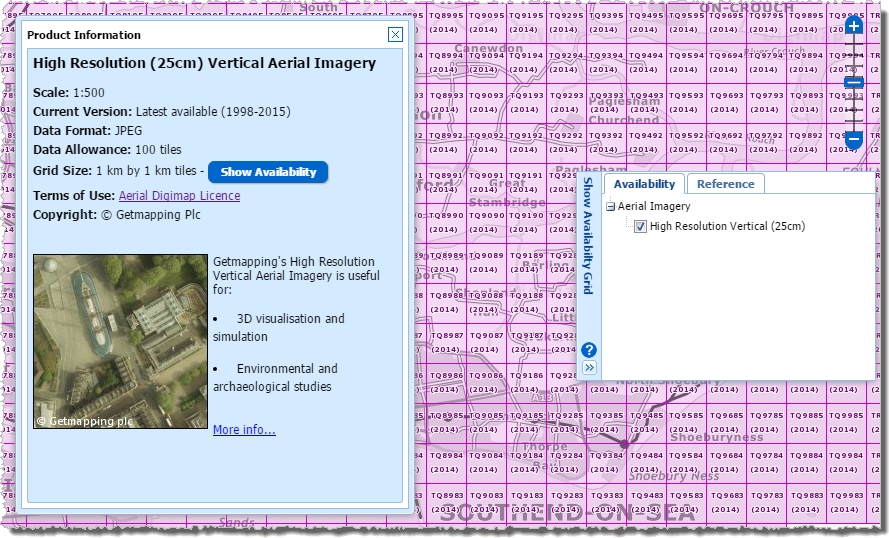
The availability grids can also be
turned on/off through the Show Availability
Grid panel on the right side of the map window. This panel also
allows you to display standard Ordnance Survey reference grids and Postcode
Area boundaries. Help is provided by clicking on the  button.
button.
Beside each product there will be an indication of the Allowance. This is the number of tiles or area that you are currently allowed to download in one go together with the number of tiles you have currently selected (given your defined area of interest). The number specifying the area you have selected is shown in red if it exceeds the allowance.
We have set these limits so that our system can cope with the vast majority of users' requests in a timely manner and so that users do not inadvertently take more data than they are able to deal with.
This section contains the most recent aerial imagery data available. The data is a raster dataset at 25cm resolution for Great Britain.
You add products to your basket by clicking on the "Add to Basket" icon, which turns green when a product has been selected.
Please note that although the term "Basket" is used, all data is free to download.
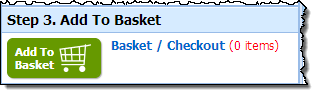
This will open the Basket interface:

If you wish to select more data to download you can click on the Add More Data button. You can then either add more products or the same area or make a new area selection and add products for it. If you want to start again click on the Clear Basket button.
You can select the  button for
information about the product and to see the area for which it was selected.
button for
information about the product and to see the area for which it was selected.
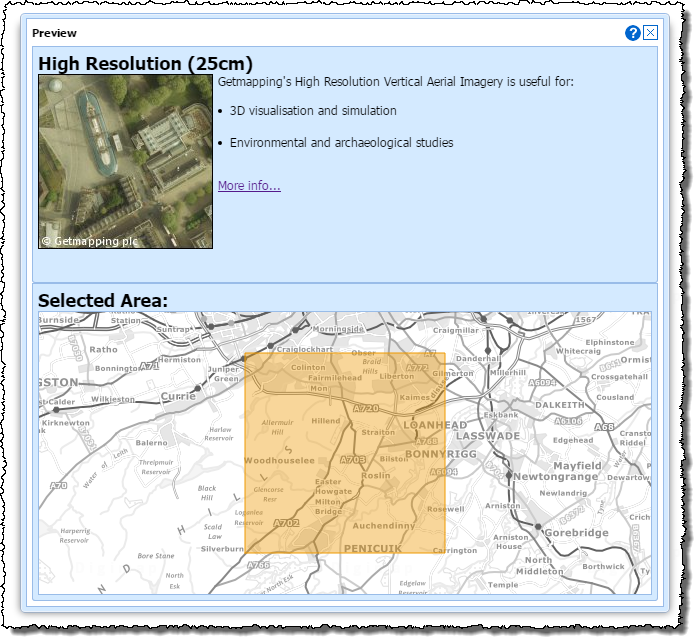
Once you are happy with your selection click Request Download.
To order your products you need to give the order a name and then select Request Download.
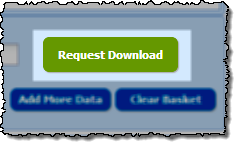
You will then receive 2 emails at the email address indicated.
The first email will tell you that the order has been successfully received.
The second email will tell you your order is ready for download and will give you a link to click on. When you click on this link (and have logged in to Digimap) you will get the following interface:
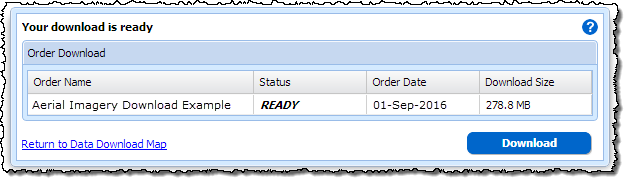
Click on the Download button to start the download.
Information on how to use data downloaded through Digimap can be found in the following topics in the GIS help pages