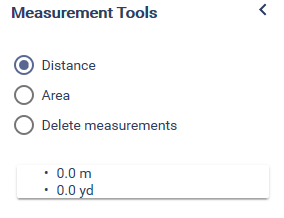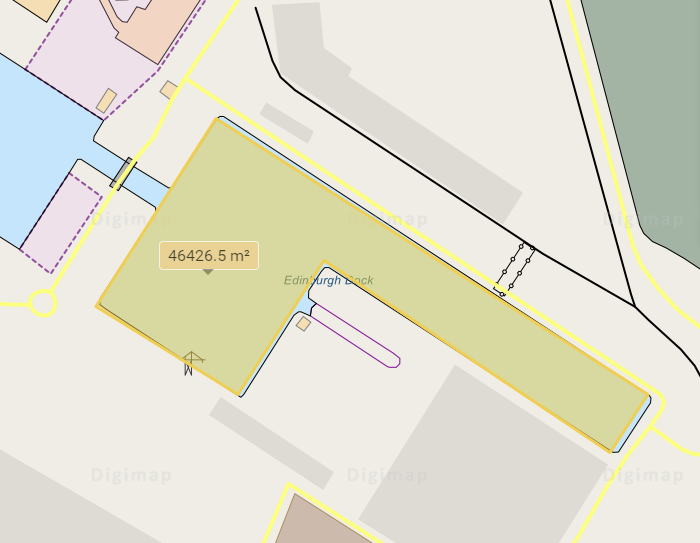You can access Chart Roam from the Marine Digimap home page.
Choose Marine then Chart Roam.
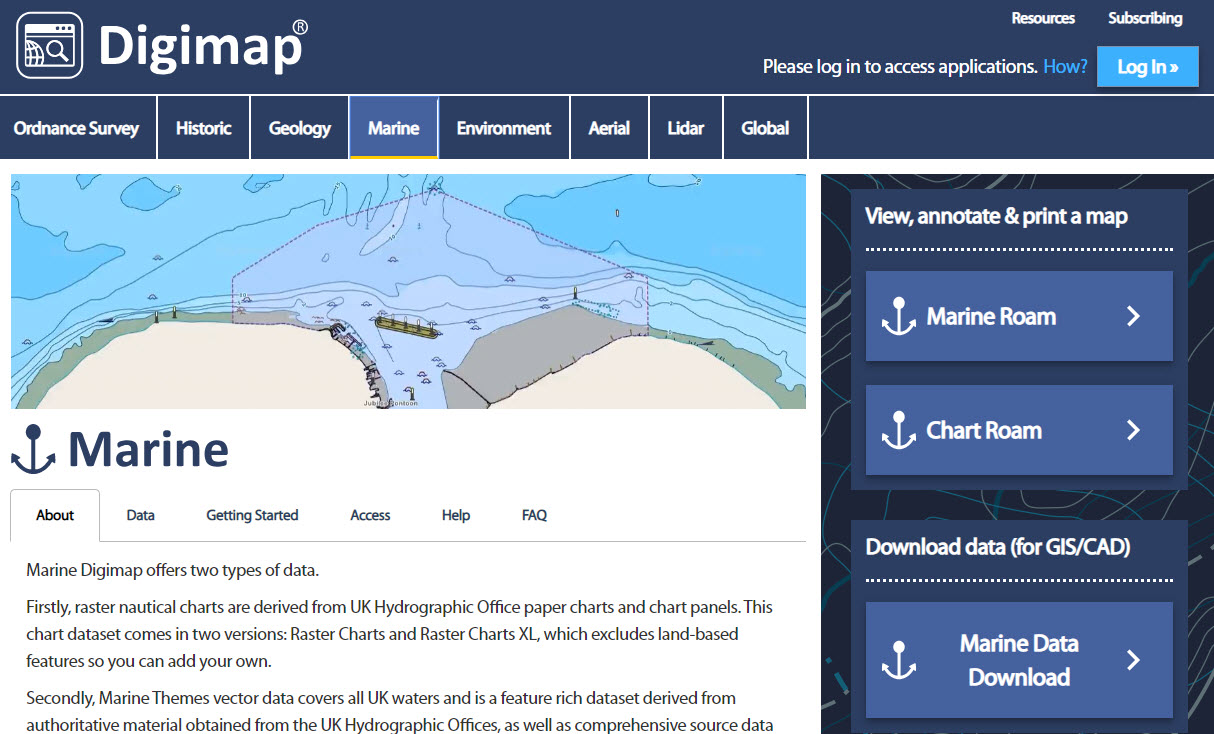
Chart Roam enables you to view and print maps using Raster Charts at one of 11 predefined scales.
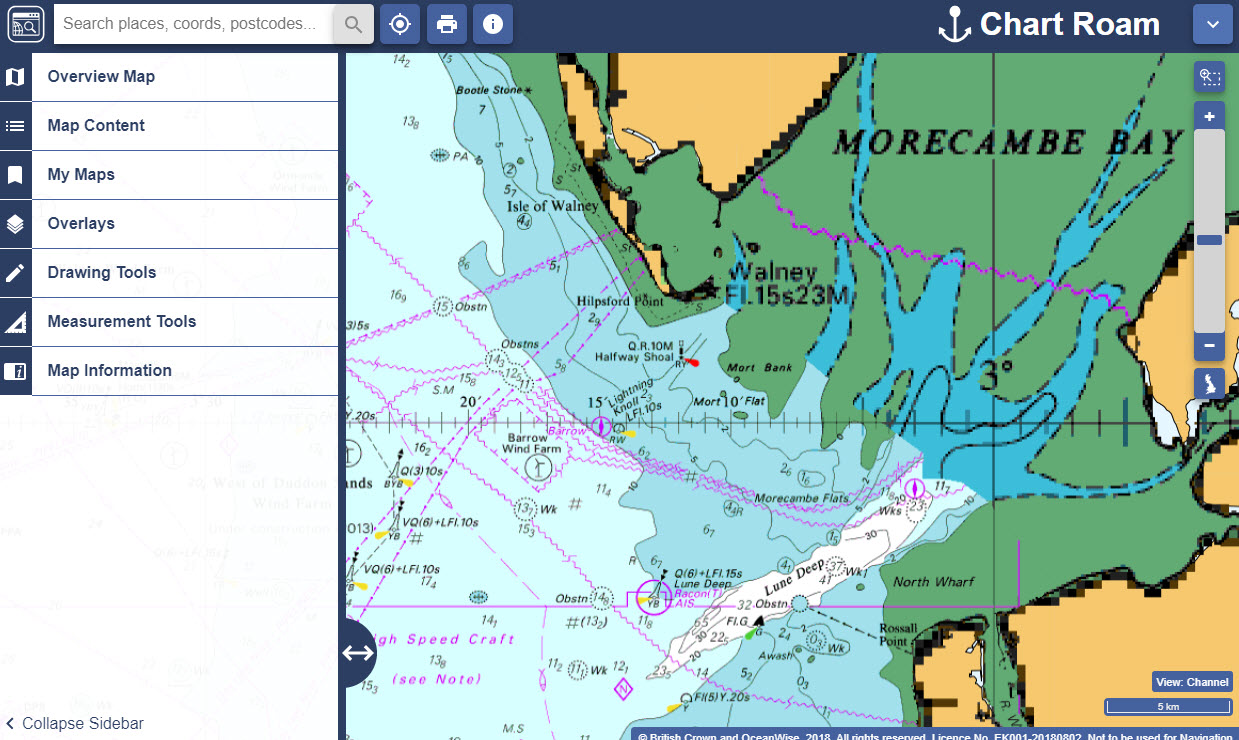
You can navigate in Chart Roam by panning (moving the map in any direction) and by zooming in and out of the map.
To pan you can:
To zoom in/out of the map, you can:

 to
zoom in and click the minus sign
to
zoom in and click the minus sign  to zoom out.
to zoom out. to zoom in or
out.
to zoom in or
out.You can search for a location in Roam using a place name, postcode, grid reference, easting/northing or latitude/longitude.
· Click in the search box near the top left of the map window.

Notes:
To search using the Coordinate / Grid Ref. Search options:
Chart Roam has 11 different predefined map scales, called views. The views consist of different Raster Charts which are appropriate for each view's scale.
Once you have found your location of interest, you can zoom in and out to find the appropriate view for your map.
The Map Content panel displays a legend of the features included in Raster Charts which are grouped together in to categories.
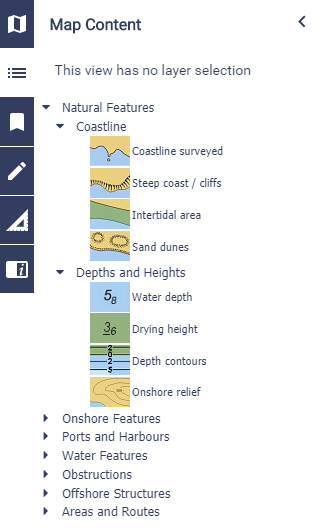
 subsequent clicks on the map will open up the Feature
Information box.
subsequent clicks on the map will open up the Feature
Information box. The Feature Information box will list all displayed Raster Charts located at that point on the map.
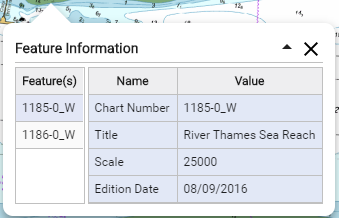
This option, available on a tab in the Overlays menu, allows you to add a web map service of map data and view it, overlaid, on your map. In the sample image below, an elevation map of the UK has been added.
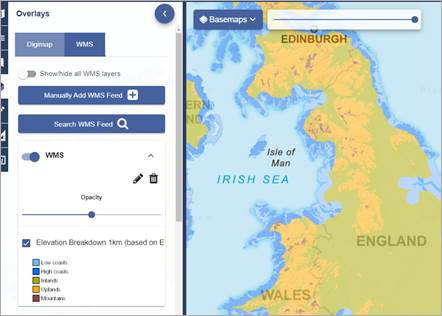
Select Search WMS Feed.
Check the box next to any WMS to select it.
Select Add Selected Layers to map.
Your WMS should be visible in the WMS tab and your map display changed.
In Roam, select Overlays from the sidebar.
Select the WMS tab.
Select Manually add WMS Feed
Paste your link into the first line of the box, titled ‘3rd Party WMS URL’.
NOTE: if your URL has HTTP at the beginning, please change this to HTTPS.
Select Get Layers.
Select the eye icon to turn a layer on or off.
Use the arrows to change the order of display of any layer.
Select the pencil icon to edit the name of any layer.
Select Add Layers to Map.
Your WMS should be visible in the WMS tab and your map display changed.
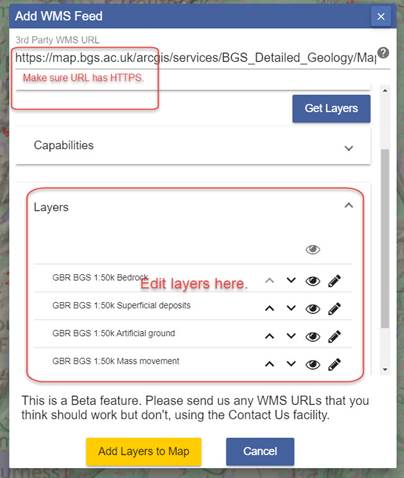
1. You can switch WMS on or off in the WMS tab. Just select the button next to each WMS on or off.
2. There is an opacity slider under each WMS to let you adjust your map display. Just move it left or right to see more or less of your WMS map data.
The drawing tools in Chart Roam allow you to draw symbols, lines, polygons and text on your maps.
You can add labels to these features and have the ability to select colours and styles for them too.
Below is a summary of the main tools. Detailed help can be found in the How to use the Drawing Tools help page.
Use the modify tools to add labels, reposition, resize and reshape features drawn.
To edit the colour and styling of text, line or areas drawn, click on the Select tool (or the drag to select tool) and then click on the feature you want to edit to select it, it will be highlighted. Next, change the colour and style settings you want to change. Then deselect the feature(s) by clicking away from the feature in an area where you have no drawings.
You can import a dataset you have and want to add as features to the map using the Import tab. Supported formats are:
To export a set of drawings to a file suitable for use in a GIS, click on the Export tab, choose a file format, give your file a name and click Export.
Chart Roam allows you to create printable maps in A4 to A0 size and in portrait or landscape layout in a variety of formats and at user defined scales.
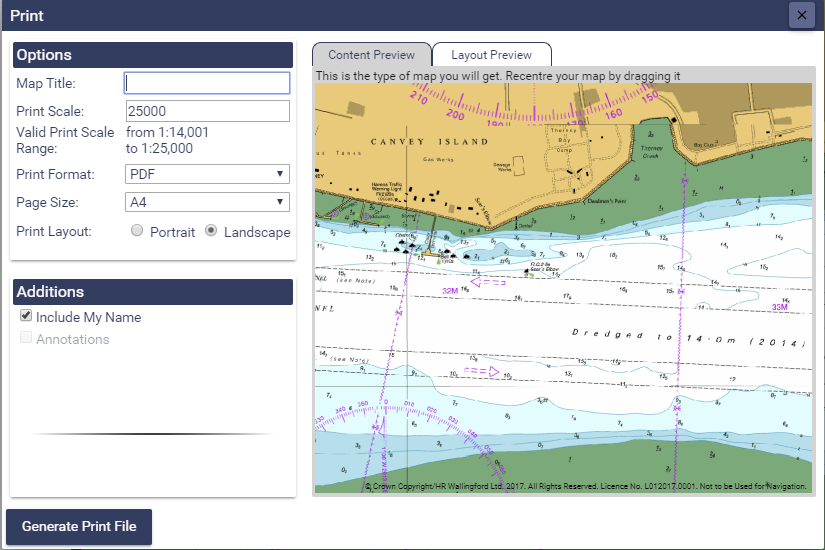
To create a printable map:
 on the main menu bar.
on the main menu bar.
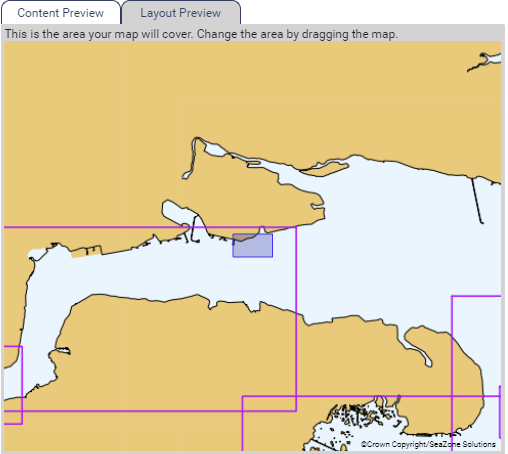
The Map Information tab displays spatial reference information about the current map view.
Click Map Information on the Side Menu tab to open.
Displays the top right and bottom left coordinates of the current map view.
The scale the current map will be printed at by default (this can be changed in the Print menu).
Hover over any point on the map to view the coordinates.
The information will update as you pan and zoom the map.
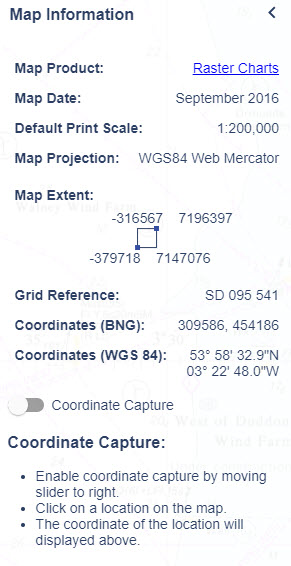
My Maps enables you to open and save maps you have previously saved.
1. To save a map and any annotations you have drawn, open My Maps.
2. Select Save map.
3. Give your map a name.
4. Select Save and the map along with any drawings will be saved.
To open a saved map select My Maps.
If you already have drawings present on your map and you try and open another map with drawings, you will be asked to either replace your existing drawings or to merge them.
Chart Roam's Measurement Tools enable you to measure distances and areas on your map.
Select Measurement Tools tab on the left panel.
Select Distance or Area.
Click once on the map to start measuring.
Move the mouse pointer along to the next point. Clicking once on the map will add a point.
Double click to finish measuring.
The total distance or area measurement is displayed in the measurement tools panel.
Measurements can be deleted using the Delete measurements button.