Add Digimap WMS
Several Digimap Collections provide a Web Map Service (WMS). You can add these WMS to Digimap in a different collection. For example, add the Ordnance Survey WMS to Historic Digimap to view current and historical maps in combination.
Note that the WMS overlays will not be visible in any print files if you use the print function from Digimap.
Find the WMS
- Check any collection for a Web Services button. Remember not every collection provides WMS.
- Copy the link for the WMS.
- NOTE: your institution must have a subscription to a collection for you to use any licensed data WMS. Open data WMS can be used without a subscription.
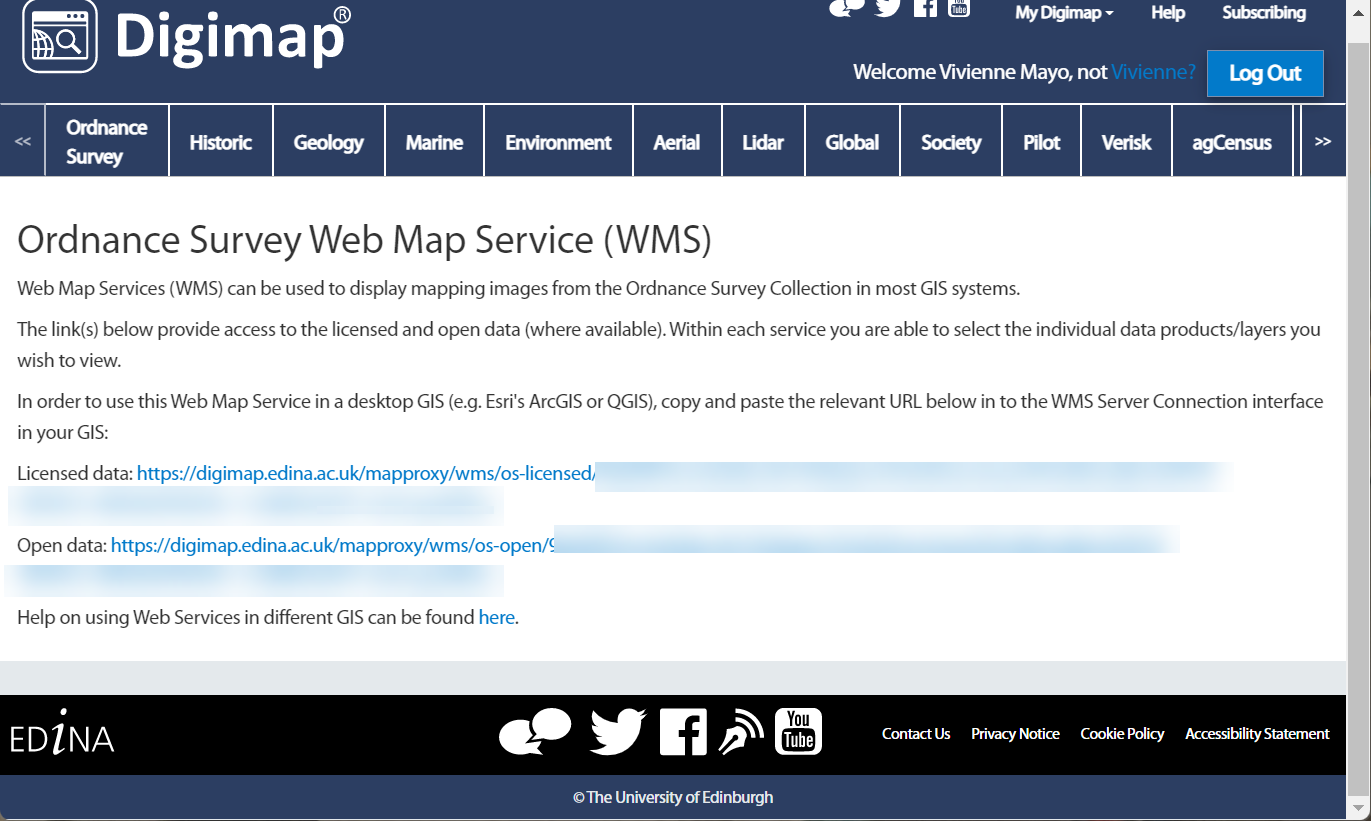
Add WMS
-
Open the Digimap collection application where you want to view the WMS.
-
Select Overlays from the sidebar.
-
Select the WMS tab (note this step is not required in every collection).
-
Now select Manually Add WMS Feed.
-
Paste your WMS link into the first line of the box, titled ‘3rd Party WMS URL’.
-
NOTE: if your URL has HTTP at the beginning, please change this to HTTPS.
-
Select Get Layers.
Select layers
You should now be able to see a list of layers available from your WMS.
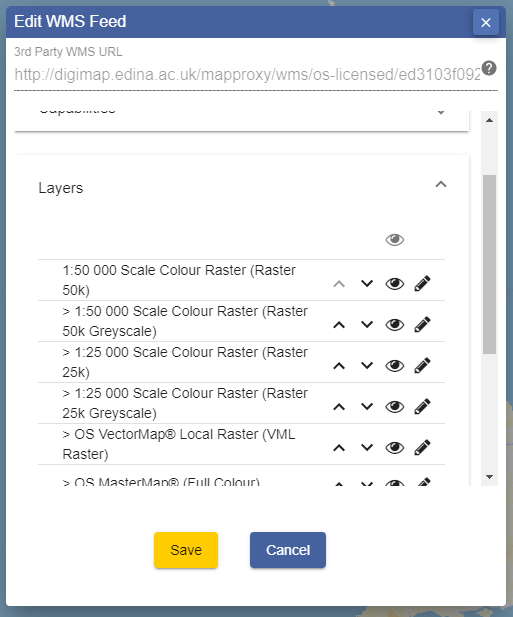
-
Select the eye icon to turn a layer on or off.
-
Use the arrows to change the order of display of any layer.
-
Select the pencil icon to edit the name of any layer.
-
Select Add Layers to Map.
-
You should receive a confirmation message to say your feed has been added.
-
Select OK.
View your WMS
-
Your WMS should be visible in the Overlays area and your map display changed.
-
You can switch WMS, or layers of the WMS, on or off in the Overlays menu. Just switch the button next to each WMS on or off.
-
There is an opacity slider under each WMS to let you adjust your map display. Just move it left or right to see more or less of your WMS map data.
NOTES:
- You can also adjust the opacity slider on the map window.
- You can often open up any layer by selecting the arrow on the right, to see a legend.
- It is not possible to get feature information (often called attributes) for any of the features on a Web Map Service.
- WMS overlays will not appear in any print file generated by Digimap.
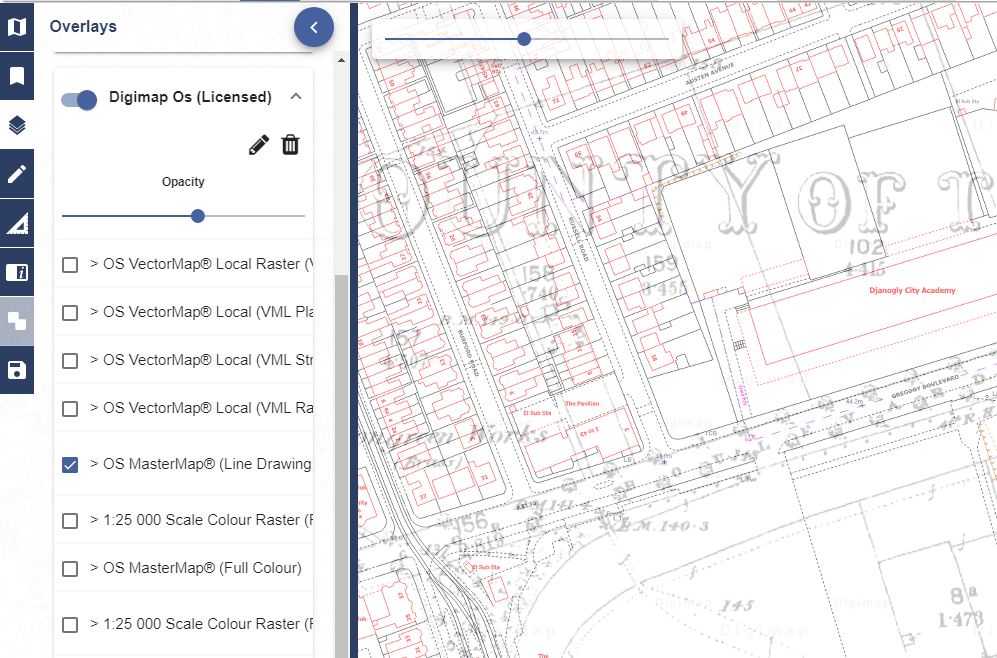
Zoom to appropriate scales
- Often you will see a message on the map window stating, This dataset is only viewable at the scales….
- When you see this, zoom in or out until your WMS data is visible on your map.
Help video
Select the image below or this text to view our short video.