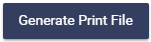Roam is an application where you can view, print and annotate maps. The guidance below will help you get started with the key functions.
Roam applications vary slightly between collections. See the individual help pages for information on how they work:
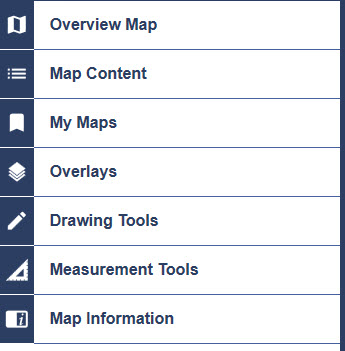
You can zoom by:
using the scroll wheel on your mouse,
the zoom bar on the right of the map,
double clicking on the map
using
the zoom tool  found
at the top right of the map.
found
at the top right of the map.
you can use the plus and minus keys on your keyboard to zoom in/out.
You can pan the map by:
clicking and dragging the map.
using your keyboards arrow keys to move around the map.
You can search for a location in Roam using a place name, road name, postcode, grid reference, easting/northing or latitude/longitude.


Some collections offer a selection of basemaps.
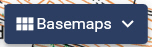 to change
the default Basemap that is being displayed.
to change
the default Basemap that is being displayed.
Some collections offer feature selection.

The drawing tools in Digimap Roam allow you to draw symbols, lines, shapes and text on your maps.
You can add labels to your features and select colours and styles.
Click Drawing Tools on the left panel:

For more detail help on the Drawing Tools, please see the How to use the Drawing Tools help page.
 on
the left panel.
on
the left panel.
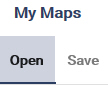 .
.
The  print button
on the top menu bar takes you to a print window where you can create A4
to A0 files to print.
print button
on the top menu bar takes you to a print window where you can create A4
to A0 files to print.
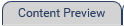 tab shows
a small area of map content.
tab shows
a small area of map content.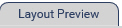 tab
shows the extents of the area that your map will cover. The map can
be dragged in either preview tab to change the extents covered.
tab
shows the extents of the area that your map will cover. The map can
be dragged in either preview tab to change the extents covered.